BushArts.com - Training ...Files and Folders
Think of your computer system as one massive "Filing Cabinet", full of folders and files. If you want to read a file, then you need to open a drawer and get it from the folder that contains it. Windows works in the same way by retrieving a file from a certain location, or folder, whenever it is needed.
Your entire system is made up of a collection of files, (likely to be well in excess of 100,000 individual files on a basic system, many many more on systems with lots of software loaded), and they are strategically located on your PC. Some of these files may be used to start or run Windows, some are likely to be parts of programs and some you may well have created yourself.
Windows Explorer
Note: Windows 8 and 10 are exceptions to a little of the following, as they operate a little differently.
There are two easy ways in which you can view all your files, either through the "My Computer (Computer)" icon, or preferably by using the file management program included - "Windows Explorer". (My Computer is like Explorer with a different view setting). Windows Explorer contains everything in your system, and gives you access to every setting, file, folder and program in your system. Investigating this program at your earliest opportunity is highly recommended.
(Windows Explorer should not be confused with the old web browsing program, "Internet Explorer").
Once you have Explorer open, (Make sure that you can see both left and right side panels... Left side is controlled from the View menu - Explorer Bar - Folders) just click any Plus sign to expand the item contents (eg +C), and click on any Heading in the Right hand Pane (Name, Size, Type etc), to sort all the contents by that heading type.
By default, Windows Vista/7/8/10 will not let you access everything you can see here, as some areas are just pointers to other locations, for compatibility reasons with older software.
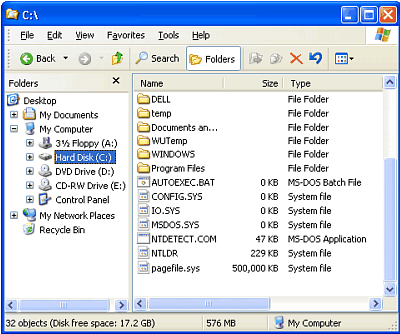
Files and Folders
All essential files need to be in a location that Windows knows about, and where Windows can find them again whenever they may be required. Essential files should never be moved, as Windows expects to find its required files in specific locations. Your own created files only need to be somewhere that you can find them again when needed.
When you click on a start menu or desktop shortcut, you are actually opening a file located within a folder/directory somewhere else on your system.
Folders are used, in Windows terminology, to organise files into an order that your system can recognize. We normally refer to the filing cabinet itself, or main Hard Disk, as the "C" Drive, with Windows within a folder on this drive, (C:\Windows), described as drive-slash-folder, and system operating files inside a further sub folder - (C:\Windows\System).
Items such as "My Documents (Documents)" are really just folders, and may be located such as -
(C:\My Documents),
(C:\Documents and Settings\your-user-name\My Documents),
(C:\Users\your-user-name\Documents).
Which of these (if any) applies to you, will depend on your version of Windows. Regardless, the system can be adjusted to point to these folders in any other location within your system, if so required.
Both the Desktop and the Start Menu are also just File Folders that can be viewed within Windows Explorer. There may be more than one Desktop/Start menu listed as each user will have their own. From these folders you can create, delete, rename or copy any of your Shortcut files, and the resulting change will be reflected on your Desktop Screen or Start Menu.
Some of the more interesting folders to look at include the following...
- A:,B:,C:,D:\ etc; These are the "Root", or Base folders, for your various Hardware Drives.
In a typical standard computer...
A:\ would be a Floppy Disk drive, (now redundant)
B:\ would not exist,
C:\ would be your Hard Disk Drive,
D:\ would be for your CD Rom or DVD Drive
These can, and often are, modified to suit the number of Drives each computer has. - Other folders worth looking at include...
- \Users ; Your own files and settings.
- \Documents and Settings\Your-User-name (XP); The folder that contains each individual users settings.
- \\Desktop; Desktop contains your normal screen and all of its shortcuts.
- \My Documents (Documents in Vista/7 on); The folder for storing your own created files.
- \\Start Menu; The folder that contains all of your Start Menu shortcuts.
- \Program Files (x86); This folder is for all your program installations.
- \Windows; Windows itself, sub folders under here mainly contain system critical files.
- \Windows\Fonts; All the different type fonts used to create text on your computer.
- \Temp; Your temporary files folder.
Inside each of these folders are the individual Files relevant to that folders location.
You can still make your own folders too!
Set up Windows Explorer...
Important!
Setting up Windows Explorer like at left, ...to show the full detail of the files on a system, is virtually the very first thing we do with every system we are asked to look at.
Understand what you see in Explorer, and you are half way to understanding Windows.
By default, Explorer will not show the file extensions (see "file types" below) until you tell it to do so. Within Explorer, use the View (98), Tools (XP), Organize (Vista), or View - Options (8 & 10) menu, then "Folder Options", then view tab, you will need to mark the button that states "Show all Files" or "Show hidden files and folders" (Optional) and definitely Unmark "Hide File extensions for known file types".

File preview listings are best observed using the "Details" option from your View menu. Once this is done you should be able to see all of your files, and all the associated file extensions that exist on your PC.
File Types
It is not necessary for you to learn about each individual file on your system.
All files can be categorized by type, or by the (usually) three letter extension on the end of the files name. (eg; myletter.TXT).
This extension tells Windows what type of file it is, and what program can make use of it. What a file is called is useful only for locating purposes, it is the extension on the end of that name, that designates what you can do with it, and which program your system will use to look at it.
Some of these extensions are quite easy to interpret, (.TXT = "text"), and some may not be identifiable, or have no meaning to you at all. If ever in doubt, leave it alone. Each different type of File will have its own Icon picture. All Folders are usually represented by a single image. (there are exclusions to this).
By Right clicking on any file, and choosing the "Properties" menu item, you will be shown even further file information, including the ability to mark that file as "Read Only"; thus "Locking" the file against any changes. (Suitable for use on your own created files only, not system files).
Right click a shortcut file, and you may get a clue as to what file, and from what folder, you really are opening.
The page you are now reading is just a file called "folders.html", and requires a program capable of reading ".html" files. (html stands for "Hyper Text Mark-up Language"). In this case you are using a Browsing program capable of understanding and presenting this file extension.
Windows needs to know which program you intend to use to handle each file type, so that whenever a file is called upon, the proper program will be used to present that file to us. We call this "associating" a file to a program, and as we have noticed here - this page (folders.html) is "associated" to your own Web Browser Program. Fortunately for us all, either Windows itself, or a particular program, will mostly take care of this automatically for us, although there are methods that we could use to override these settings.
Each and every program on your computer will only "look" at certain file extensions, most programs will look at several variations of file type, but NO individual program will look at all of them. Meaning that you need to use a different program to handle different file types. Windows itself will handle all System and Program Extension files.
You will find hundreds of different file extensions on your PC. Some you may become familiar with, some less so. Many programs will use an extension that is owned by or "Native" to that particular program, and therefore you would need to have that program to be able to look at the file.
Others that are worth becoming familiar with include these...
Text type Documents
- .txt - a basic text document.
- .rtf - Rich Text Format document.
- .pdf - Portable Document Format, native to "Adobe Acrobat".
- .docx - "Microsoft Word" document.
- .xls - "Microsoft Excel" spreadsheet document.
Programs and Applications
- .exe - A Program (executable). example; "notepad.exe" is Windows "Notepad" program.
- .com - Command, usually required by the system.
- .bat - Batch file, small list of commands in text form that runs as a program.
- .hlp - A Help file.
- .zip - Zipped file, usually a container for lots of files compressed and packed into one smaller file.
Graphics, Photos and Images
- .bmp - A Bitmap, pixel based image.
- .jpg - "Jaypeg", Joint Picture experts group, image suitable for online photos etc.
- .gif - Graphics interchange format, suitable for animations and logos.
- .png - "Ping", Portable Network Graphics, newer image format.
- .tif - Tagged Image Format, commonly used with Scanners and Digital Cameras.
- .wmf - Windows Meta File, common image in clipart collections.
- .ico - Icon.
- .swf - Shockwave Flash format, previously used widely on the web for animations and games.
- .scr - Screensaver.
Web and Internet Files
- .html - Hypertext Markup Language, usually a web page.
- .css - Cascading Style Sheet, text used to set rules for web page design and layout.
System Files
(most are normally critical to your computer.)
- .dll - Dynamic Link Library, to assist programs.
- .sys - System file.
- .vxd - Virtual Device Driver.
- .drv - Driver/s are used by Windows to communicate with Hardware.
- .lnk - Link, a shortcut, or pointer, to a program or file.
- .ini - Initialization file, a text file holding re-usable information.
- .log - Log file, text that keeps a record of events.
- .swp - Swap file, used by older Windows as Temporary memory.
- .tmp - Temporary file, not normally meant to remain on the system.
- .bak - Backup, usually created when a new version of a file is built.
- .inf - Information file, used by Windows to install components.
- .cpl - Control Panel File, matches icons in Windows Control Panel.
- .cab - Cabinet File, compressed file containing further components.
- ...and thousands more.
Exersizes
Open Windows Explorer. Is it set to show ALL of your files and folders? Can you see all of the different file extensions?
Can you find your own "My Documents" or "Documents" Folder in Explorer? What types of File are inside it?
What Program opens when you double click on a ".txt" file in Explorer?, a ".bmp"?, a ".wri"? (assuming some of these exist on your system).
Make a New Folder for yourself. (eg: Select "My Documents (Documents)" in the left pane, go to "File" - "New" - "Folder". Rename it to something you may find useful later on). (Tip! - a right click over "My Documents (Documents)" is faster).
...Back to Training Home or Next... Mouse Techniques